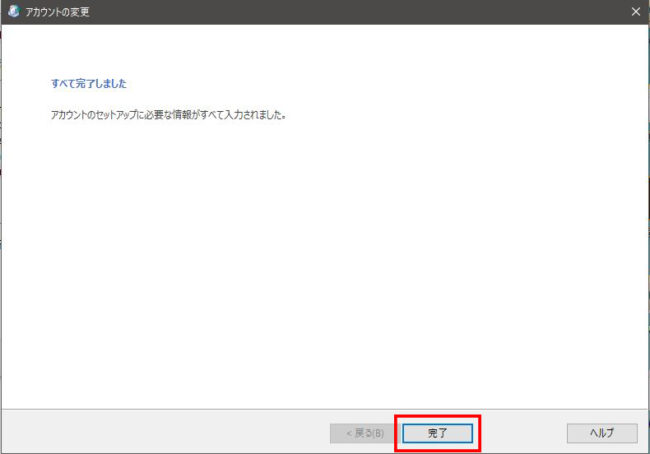【Outlook】の設定変更
コントロールパネルを開く
【スタートメニュー】を押し、「W」が表示されるまで下にスクロールして【Windowsシステムツール】を選択します。
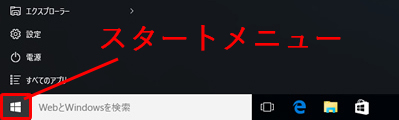
「Windowsシステムツール」メニュー内にある、【コントロールパネル】を選択します。
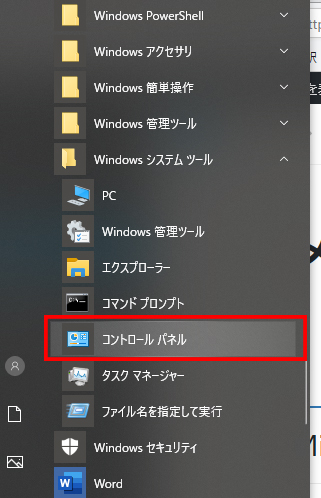
コントロールパネル項目が表示されました。
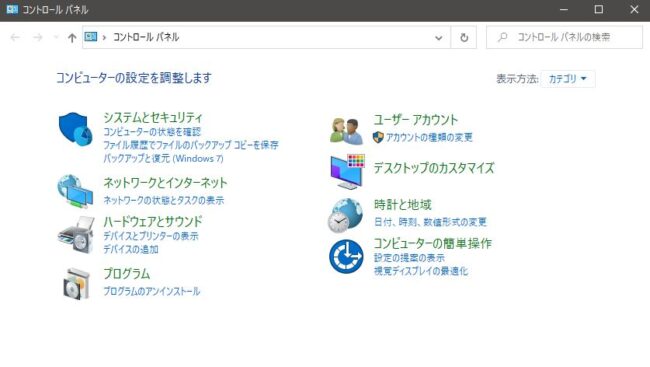
表示方法を【大きいアイコン】にして項目を表示します。
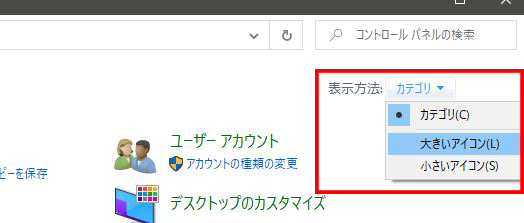
「すべてのコントロールパネルの項目」が表示されました。
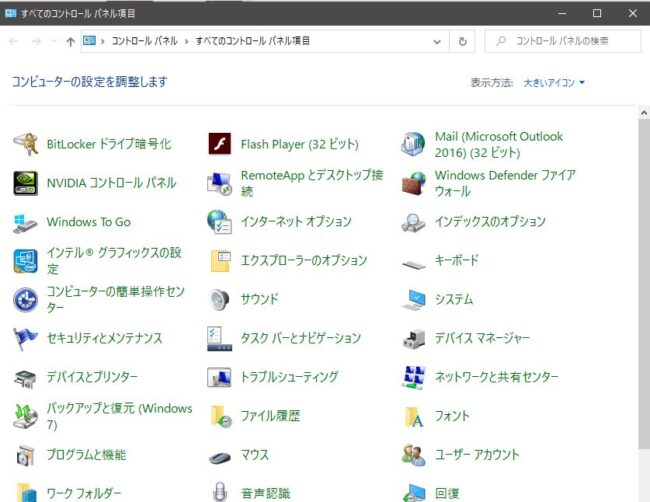
メール設定を開く
項目内の【Mail(Microsoft Outlook 2016】を選択します。
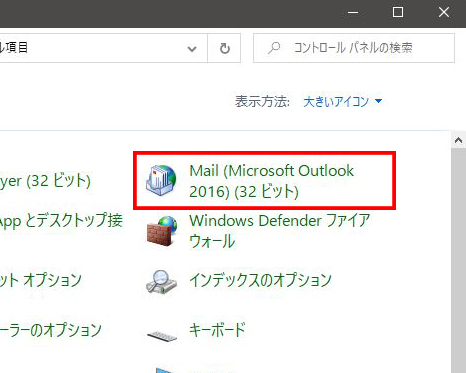
メール設定が開いたら【電子メールアカウント】をクリックします。
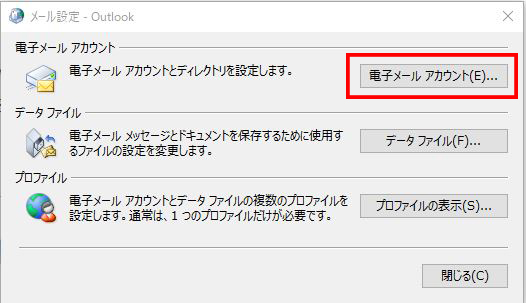
アカウント設定を開く
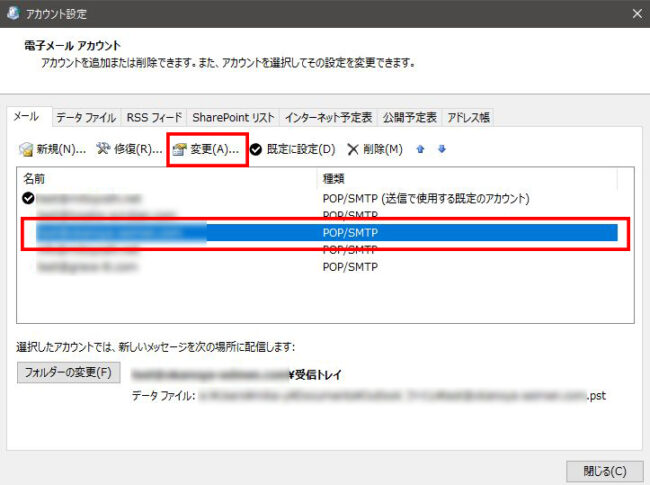
編集したいメールアカウントをクリックしてから【変更】をクリックします。
アカウントの変更
サーバー情報を次のように変更し、【詳細設定】をクリックします。
受信メールサーバー「mitoyoshi.net」
送信メールサーバー「mitoyoshi.net」
【ご注意ください】
メールのドメインではなく、必ず「mitoyoshi.net」と入力してください。
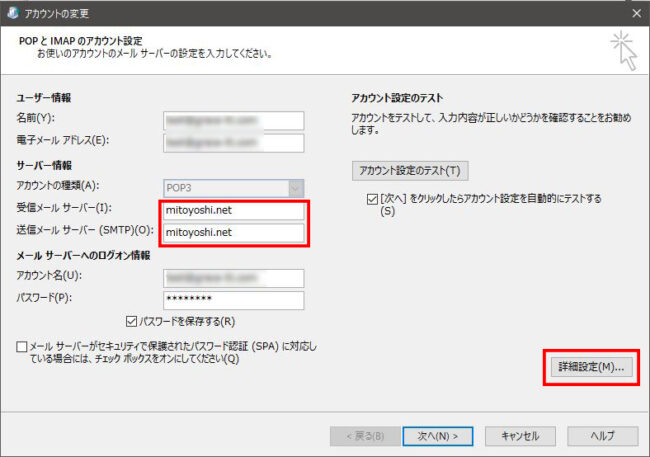
インターネット電子メール設定
送信サーバー
「送信サーバー(SMTP)は認証が必要(O)」にチェックを入れます。
詳細設定
サーバーのポート番号を次のように設定します。
受信サーバー:「このサーバーでは暗号化された接続(SSL/TLS)が必要」にチェックを入れます。
(チェックを入れたら自動的に995に変わります)
送信サーバー:「587」に変更し、使用する暗号化接続の種類は「STARTTLS」選択します。
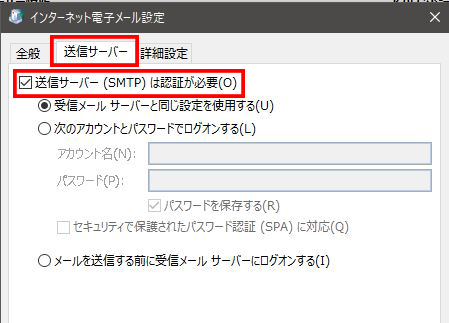
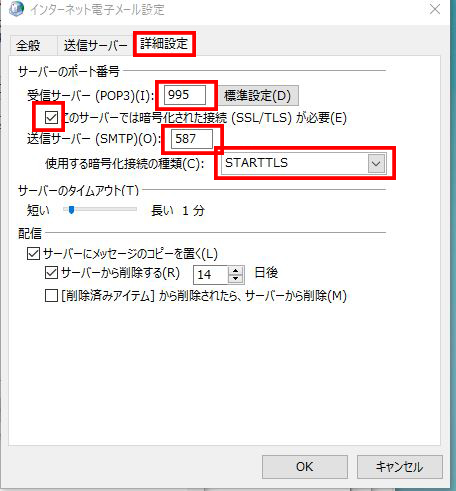
【OK】をクリックして「アカウント設定」画面に戻ります。
アカウント設定のテスト
「アカウント設定」画面に戻ったら【次へ】をクリックします。
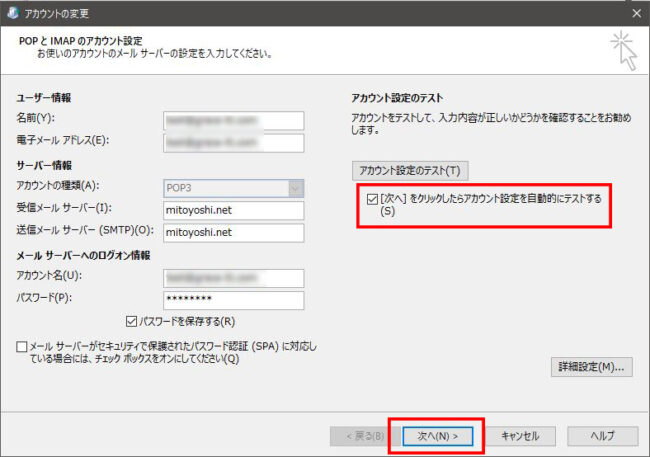
受信・送信の接続テストが行われます。
「状況」が「完了」と表示されたら【閉じる】ボタンをクリックします。
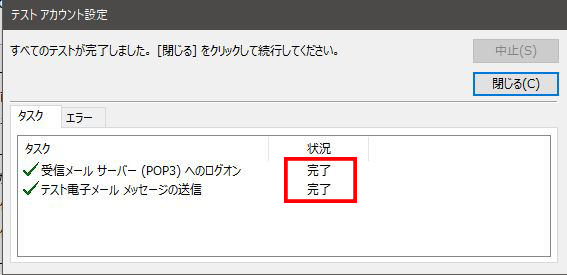
エラーが表示されたら
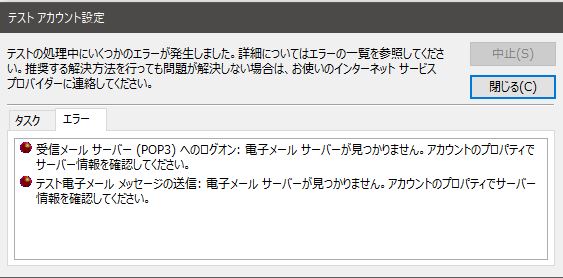
エラーが表示されたら設定内容をもう一度見直して、再度設定してください。
アカウント設定の完了
受信・送信の接続テストでエラーがなく完了した場合は「すべて完了しました」と表示されるので【完了】をクリックしてください。
これで設定変更は完了です。おつかれさまでした。
他のメールアカウントも変更する場合は同様の手順で設定してください。